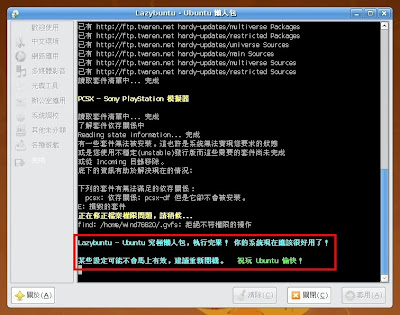不要緊張,不是下一版的Ubuntu提前發佈,而是8.04 LTS的首個維護更新版,因為8.04是長期支援版本所以官方會有計畫的發佈幾次維護更新版。
而從Ubuntu的官方站上看到似乎更新的重點是在使用Wubi來安裝Ubuntu時,若你使用8.04的光碟進行的話會有較高失敗的可能,針對這個問題進行修正,這個bug我也領教過,等到以後要談到Wubi時再來說吧,還有一些更新
ISO的下載點於此:http://www.ubuntu.com/getubuntu/download
參考來源:LinuxToy Ubuntu 8.04.1 LTS 发布
2008年7月9日 星期三
2008年7月7日 星期一
Ubuntu的終極懶人包----Lazybuntu
開始使用Ubuntu後,本身就有安裝一些應用程式像是Rhythmbox、OpenOffice...等等,不過當你要開始聽mp3後你就會發現,空有Rhythmbox卻沒有code(解碼器) = =,這是因為UBUNTU身為開放式軟體的堅持,UBUNTU的團隊堅持不把封閉程式碼的軟體作為本身內建的軟體,諸如大多數影音解碼器及顯示卡晶片商本身的驅動程式都是如此。還有阿,當你想讀PDF檔時,用內建的PDF軟體有時會有支援性的問題,中文字會破碎....等等,這時候你就會很想念Adobe Reader 8,還有一些其他軟體的需求等等....
這時候Lazybuntu的存在,實在是我們的救星阿,以前剛開始在用UBUNTU時沒有Lazybuntu,想要幹都要自己上網Google一下,實在是麻煩,現在有了他一些都省事啦,他把一些UBUNTU該有的東西如驅動、應用程式都集合在一起,省下大家Google的時間 來看一下如何偷懶一下吧~~ 首先先連上UBUNTU正體中文站,在網站的左方就有Lazybuntu連結了
 點進去後看到
點進去後看到  點進下載後看到Lazybuntu將他下載下來並解壓縮
點進下載後看到Lazybuntu將他下載下來並解壓縮 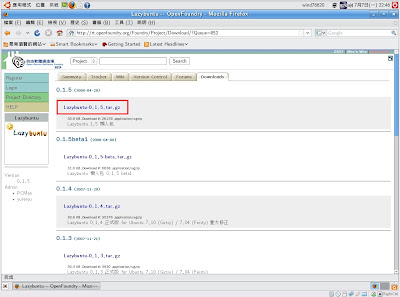 開啟皆壓縮出來的檔案後,可能會請你入密碼,輸入完安裝系統時設的密碼後,會請你選擇要不要設定安裝網路連線,基本上當你可以取得Lazybuntu應該都可以上網了吧,所以可以選擇不要額外設定,畫面如下:
開啟皆壓縮出來的檔案後,可能會請你入密碼,輸入完安裝系統時設的密碼後,會請你選擇要不要設定安裝網路連線,基本上當你可以取得Lazybuntu應該都可以上網了吧,所以可以選擇不要額外設定,畫面如下:  接著會問你要不要更改套件庫設定,因為有些套件不存在預設的套件庫裡所以需要更改一下,才能正確的下載
接著會問你要不要更改套件庫設定,因為有些套件不存在預設的套件庫裡所以需要更改一下,才能正確的下載 
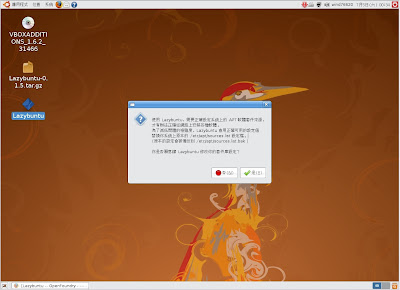 接著就能看到程式的歡迎畫面啦~~
接著就能看到程式的歡迎畫面啦~~  選擇左方的分類來換頁基本上各分頁如下:
選擇左方的分類來換頁基本上各分頁如下:
中文環境,基本上我建議都安裝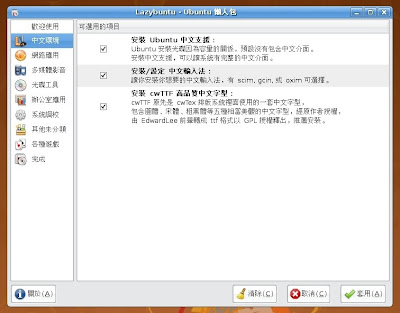 網路應用,其中的IE6.0是透過Wine+IE4Linux,所以會安裝這兩個套件,不是純正的IE喔,其他就依各自喜好勾選
網路應用,其中的IE6.0是透過Wine+IE4Linux,所以會安裝這兩個套件,不是純正的IE喔,其他就依各自喜好勾選
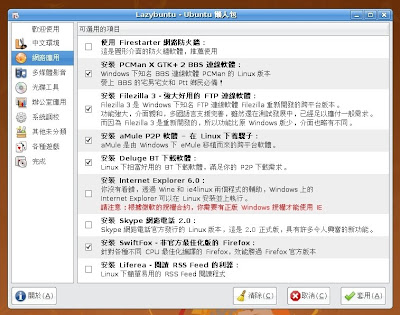 多媒體影音,想聽音樂、看A....merican的影片,就是這頁啦,以下紅色框框我建議一定要安裝
多媒體影音,想聽音樂、看A....merican的影片,就是這頁啦,以下紅色框框我建議一定要安裝

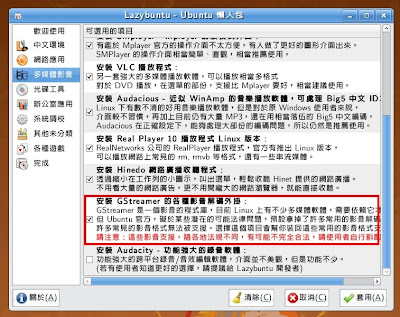 下面幾頁就一各位的喜好與需求自行勾選,其中星際譯王我建議要安裝,好用啦
下面幾頁就一各位的喜好與需求自行勾選,其中星際譯王我建議要安裝,好用啦
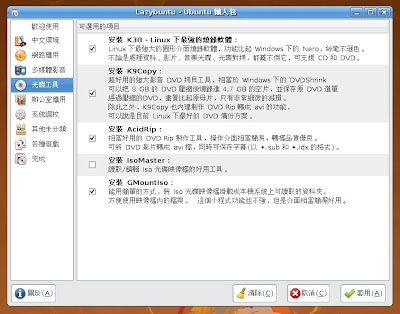


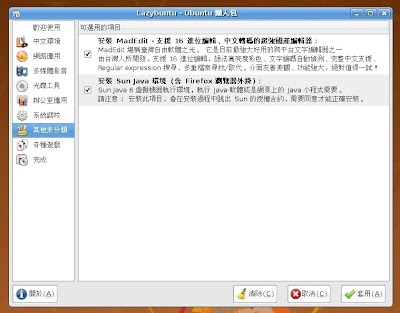

選好後按下下方的套用就會開始去更新套件庫及搜尋套件並安裝,會看到如下的畫面
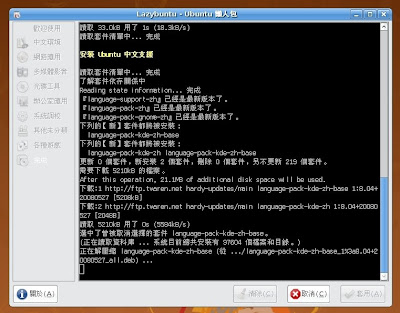 當安裝到輸入法時,會跳出一個視窗給你選擇,就依上面的說明選擇吧
當安裝到輸入法時,會跳出一個視窗給你選擇,就依上面的說明選擇吧
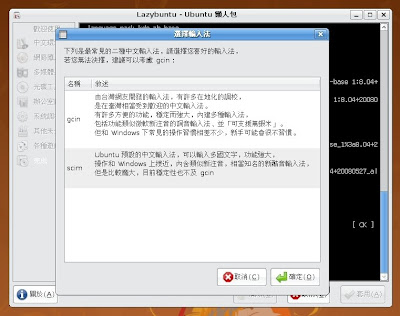 安裝JAVA時也會有視窗,紅框框的地方要勾喔,然後下一頁按下去就對啦~~
安裝JAVA時也會有視窗,紅框框的地方要勾喔,然後下一頁按下去就對啦~~
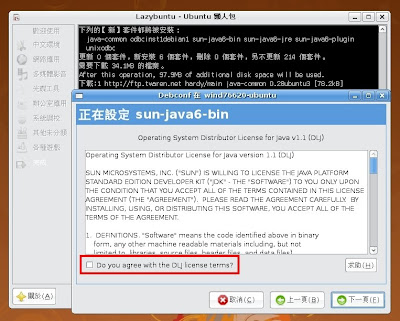 跑著跑著看到以下的畫面後:
跑著跑著看到以下的畫面後:
其他的需求若沒在Lazybuntu裡的話就只好Google一下啦或逛逛論壇通常都應該會有大大當先鋒過的成果可以參考
這時候Lazybuntu的存在,實在是我們的救星阿,以前剛開始在用UBUNTU時沒有Lazybuntu,想要幹都要自己上網Google一下,實在是麻煩,現在有了他一些都省事啦,他把一些UBUNTU該有的東西如驅動、應用程式都集合在一起,省下大家Google的時間 來看一下如何偷懶一下吧~~ 首先先連上UBUNTU正體中文站,在網站的左方就有Lazybuntu連結了
 點進去後看到
點進去後看到  點進下載後看到Lazybuntu將他下載下來並解壓縮
點進下載後看到Lazybuntu將他下載下來並解壓縮 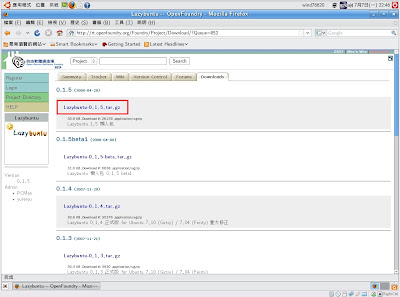 開啟皆壓縮出來的檔案後,可能會請你入密碼,輸入完安裝系統時設的密碼後,會請你選擇要不要設定安裝網路連線,基本上當你可以取得Lazybuntu應該都可以上網了吧,所以可以選擇不要額外設定,畫面如下:
開啟皆壓縮出來的檔案後,可能會請你入密碼,輸入完安裝系統時設的密碼後,會請你選擇要不要設定安裝網路連線,基本上當你可以取得Lazybuntu應該都可以上網了吧,所以可以選擇不要額外設定,畫面如下:  接著會問你要不要更改套件庫設定,因為有些套件不存在預設的套件庫裡所以需要更改一下,才能正確的下載
接著會問你要不要更改套件庫設定,因為有些套件不存在預設的套件庫裡所以需要更改一下,才能正確的下載 
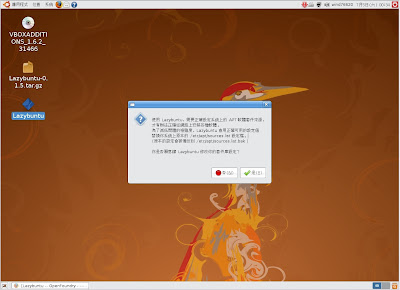 接著就能看到程式的歡迎畫面啦~~
接著就能看到程式的歡迎畫面啦~~  選擇左方的分類來換頁基本上各分頁如下:
選擇左方的分類來換頁基本上各分頁如下:中文環境,基本上我建議都安裝
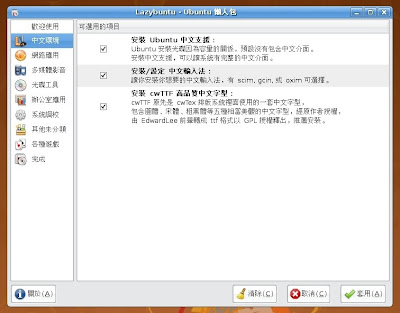 網路應用,其中的IE6.0是透過Wine+IE4Linux,所以會安裝這兩個套件,不是純正的IE喔,其他就依各自喜好勾選
網路應用,其中的IE6.0是透過Wine+IE4Linux,所以會安裝這兩個套件,不是純正的IE喔,其他就依各自喜好勾選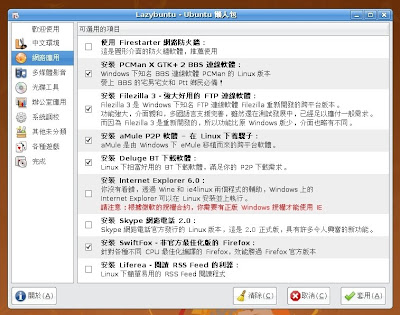 多媒體影音,想聽音樂、看A....merican的影片,就是這頁啦,以下紅色框框我建議一定要安裝
多媒體影音,想聽音樂、看A....merican的影片,就是這頁啦,以下紅色框框我建議一定要安裝
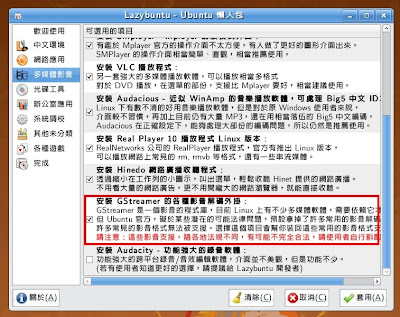 下面幾頁就一各位的喜好與需求自行勾選,其中星際譯王我建議要安裝,好用啦
下面幾頁就一各位的喜好與需求自行勾選,其中星際譯王我建議要安裝,好用啦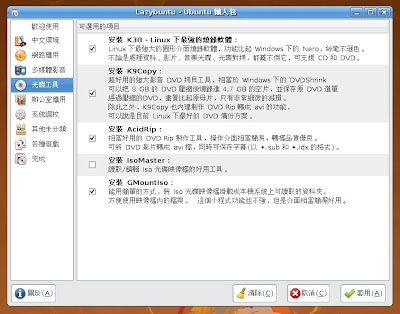


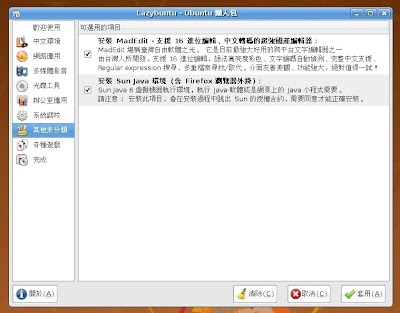

選好後按下下方的套用就會開始去更新套件庫及搜尋套件並安裝,會看到如下的畫面
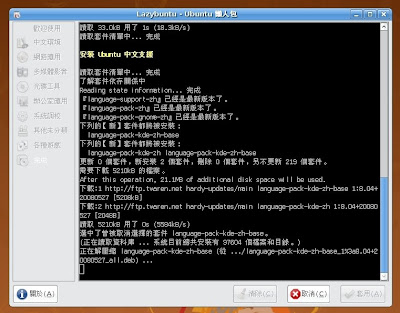 當安裝到輸入法時,會跳出一個視窗給你選擇,就依上面的說明選擇吧
當安裝到輸入法時,會跳出一個視窗給你選擇,就依上面的說明選擇吧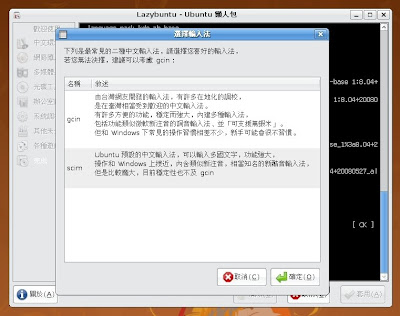 安裝JAVA時也會有視窗,紅框框的地方要勾喔,然後下一頁按下去就對啦~~
安裝JAVA時也會有視窗,紅框框的地方要勾喔,然後下一頁按下去就對啦~~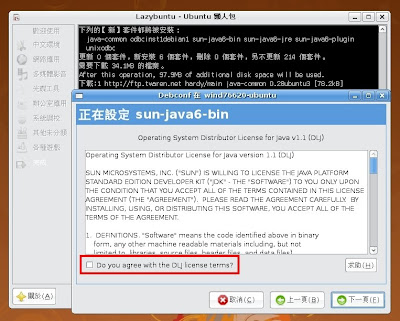 跑著跑著看到以下的畫面後:
跑著跑著看到以下的畫面後:其他的需求若沒在Lazybuntu裡的話就只好Google一下啦或逛逛論壇通常都應該會有大大當先鋒過的成果可以參考
2008年7月1日 星期二
讓我教你怎麼吃UBUNTU~(小小小更新)
首先在開始之前先說明一下,以下的內容主要是以實機安裝為主,再以VirtualBox (類似 VMware 的虛擬機器軟體)為輔助(因為還沒進到作業系統之前圖都截不下來),準備好了嗎?先來嚴肅一下......
 可選擇右下角的"中文(繁體)"來換成正體中文的操作介面,看到如下的畫面:
可選擇右下角的"中文(繁體)"來換成正體中文的操作介面,看到如下的畫面:
 我們選擇"試用UBUNTU....."以便試用作業系統以及使用視窗介面進行安裝。等待讀取一下(大約3-8分鐘左右)便進入以下畫面:
我們選擇"試用UBUNTU....."以便試用作業系統以及使用視窗介面進行安裝。等待讀取一下(大約3-8分鐘左右)便進入以下畫面:
 隨便按按看看後便可以準備安裝啦!在安裝之前,我們可以先讓連上網路,等一下在安裝過程中,就會自動連上網下載語言、更新套件並一起安裝。家裡的ADSL連網方式如下: 先開啟終端機,開啟位置如圖所示
隨便按按看看後便可以準備安裝啦!在安裝之前,我們可以先讓連上網路,等一下在安裝過程中,就會自動連上網下載語言、更新套件並一起安裝。家裡的ADSL連網方式如下: 先開啟終端機,開啟位置如圖所示

 輸入"sudo pppoeconf"後出現以下畫面
輸入"sudo pppoeconf"後出現以下畫面
 先為圖中的中文字向各位說聲抱歉,若是照剛剛的流程操作下來的話,上面的這個程式的應該是以英文顯現的,不過手邊的電腦都是已更新過語言套件,無法取得新安裝的實機,所以只好以目前能呈現的圖給大家看,不過流程跟順序一模一樣,真是抱歉了,取得新圖時會即時更新的。 我們繼續吧,先選擇"是(Yes)",讓程式掃描網路設備,然後一直按"是(Yes)"(慢慢看清楚再按)直到有一頁請你輸入ADSL的帳號,畫面如下
先為圖中的中文字向各位說聲抱歉,若是照剛剛的流程操作下來的話,上面的這個程式的應該是以英文顯現的,不過手邊的電腦都是已更新過語言套件,無法取得新安裝的實機,所以只好以目前能呈現的圖給大家看,不過流程跟順序一模一樣,真是抱歉了,取得新圖時會即時更新的。 我們繼續吧,先選擇"是(Yes)",讓程式掃描網路設備,然後一直按"是(Yes)"(慢慢看清楚再按)直到有一頁請你輸入ADSL的帳號,畫面如下
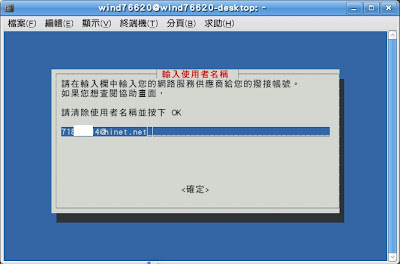 請先將欄內的文字清除,再輸入你的ADSL帳號,輸入完按下Enter,換到下一頁
請先將欄內的文字清除,再輸入你的ADSL帳號,輸入完按下Enter,換到下一頁
 輸入你的ADSL密碼後,按下Enter,之後便一直選擇"是(Yes)"直到結束,然後打開內建的Firefox (紅色框框處)來確認網路是否正確連上
輸入你的ADSL密碼後,按下Enter,之後便一直選擇"是(Yes)"直到結束,然後打開內建的Firefox (紅色框框處)來確認網路是否正確連上
 基本上經過這些步驟應該都可以上網了。
基本上經過這些步驟應該都可以上網了。
接著滑鼠雙擊"桌面上的安裝"來開始安裝UBUNTU,不過根據我實機及使用VirtualBox安裝的經驗,點了兩下以後大概要等個2-3分鐘才會跳出視窗出來,不過我才可能是我手邊的光碟有問題吧,就耐心地等一下吧!跳出的的畫面如下:
 確定左邊是選擇"繁體中文"(不過如果你用別的語言也是可以的啦)後按下一頁
確定左邊是選擇"繁體中文"(不過如果你用別的語言也是可以的啦)後按下一頁
 選擇你的時區,這裏我們選擇"Taipei",確定後按下一頁
選擇你的時區,這裏我們選擇"Taipei",確定後按下一頁
 這一頁是選擇鍵盤的排列方式,我們一般習慣的為美規的鍵盤,所以這裡選擇"USA",請不要找"Taiwan",因為一定找不到.........,選好了請按下一頁,此時會開啟硬碟分割程式,並開始掃描硬碟,畫面如下:
這一頁是選擇鍵盤的排列方式,我們一般習慣的為美規的鍵盤,所以這裡選擇"USA",請不要找"Taiwan",因為一定找不到.........,選好了請按下一頁,此時會開啟硬碟分割程式,並開始掃描硬碟,畫面如下:
 掃描好就要接著分割硬碟空間給UBUNTU使用啦
掃描好就要接著分割硬碟空間給UBUNTU使用啦
 我們先針對上圖中的選項來解釋一下:
我們先針對上圖中的選項來解釋一下:
<1>第一個選項是自動使用硬碟剩餘空間(可以自己調整要用多少)來分割出UBUNTU的使用空間,如果你本身只有一個硬碟,而且又不想自己來分割的話,就可以選擇這個選項。
<2>第二個選項會使用"整顆硬碟",請注意是"整顆硬碟",來當作UBUNTU的磁區,請先確定資料都有先備份。
<3>第三個選項便是自己來分割啦,雖然比較麻煩,但是能夠分割出較佳的硬碟空間,本篇以此選項著手。
選擇手動後進入下一頁,畫面如下:
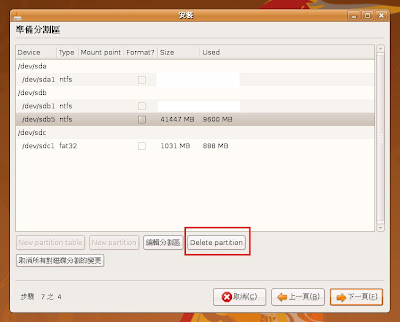 在這時的程式操作都只是先做好配置,等到最後開始安裝時才會真正的去分割硬碟,所以在最後安裝階段前要反悔都來的及。 先選擇想使用的磁區空間,按"Delete partition"將其原先的分割刪除,然後我們用剛剛刪除分割的磁區空間來建立置換空間(swep)及主要檔案系統空間(/),此兩者為最基本所需的分割。
在這時的程式操作都只是先做好配置,等到最後開始安裝時才會真正的去分割硬碟,所以在最後安裝階段前要反悔都來的及。 先選擇想使用的磁區空間,按"Delete partition"將其原先的分割刪除,然後我們用剛剛刪除分割的磁區空間來建立置換空間(swep)及主要檔案系統空間(/),此兩者為最基本所需的分割。
先按"New partition"來建立置換空間(swep)
 接著設定畫面如下:
接著設定畫面如下:
 置換空間就類似Windows作業系統的虛擬記憶體,當作系統的暫存空間使用,基本上只要記憶體有512MB以上,置換空間(swep)大約設在512-1024MB就可以了,如果你剛剛是用其他分割選項的話,swep通常都會被割的很大,還蠻浪費的。這裡我設swep為1000MB,然後用途要選擇"置換空間",設好了就按OK。
置換空間就類似Windows作業系統的虛擬記憶體,當作系統的暫存空間使用,基本上只要記憶體有512MB以上,置換空間(swep)大約設在512-1024MB就可以了,如果你剛剛是用其他分割選項的話,swep通常都會被割的很大,還蠻浪費的。這裡我設swep為1000MB,然後用途要選擇"置換空間",設好了就按OK。
接著建立主檔案系統空間,一樣按下"New partition",設定畫面如下:

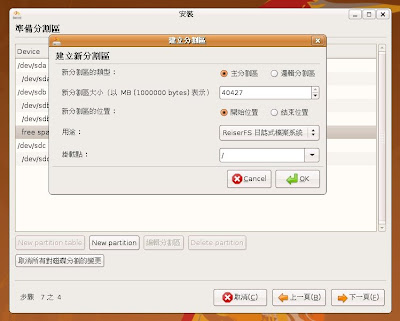 我使用剩餘的空間作為主檔案系統空間,你也可以自己設定你想要的大小。用途那欄選擇"ReiserFS日誌式檔案系統",UBUNTU預設的系統格式為Ext3,不過Ext3格式效能比較差,ReiserFS格式效能表現較佳,接著在掛載點選擇"/",選好後按OK。
我使用剩餘的空間作為主檔案系統空間,你也可以自己設定你想要的大小。用途那欄選擇"ReiserFS日誌式檔案系統",UBUNTU預設的系統格式為Ext3,不過Ext3格式效能比較差,ReiserFS格式效能表現較佳,接著在掛載點選擇"/",選好後按OK。
 確認無誤後按下一頁
確認無誤後按下一頁
接下來的這頁是在設定作業系統的第一個使用者的帳號及密碼,這個帳密擁有系統管理者的權限,設定好後按下一頁
 接下來這頁是問你要不要匯入Windows的設定,目前我是還不知道匯入後會有甚麼差(因為我從來就沒匯入過......),所以等我知道再跟大家說啦,目前請各位自行斟酌選擇。在這裡是不匯入,直接進入下一頁
接下來這頁是問你要不要匯入Windows的設定,目前我是還不知道匯入後會有甚麼差(因為我從來就沒匯入過......),所以等我知道再跟大家說啦,目前請各位自行斟酌選擇。在這裡是不匯入,直接進入下一頁
#參考UBUNTU中文Wiki後,他說這個動作會匯入您的桌布、您的書籤、您的音樂、您的相片(20080709) #

終於來到了最後一頁啦,這個頁面是在做最後的總確認,若有任何反悔的動作請在這時完成。
 這裡可以選擇"進階"來瞧一瞧,基本上維持預設選項就好,也可以選擇不安裝開機程式,不過........我不知道不安裝會怎樣喔!,所以啦,這裡也請各位自行斟酌,若有人試過煩請告知小弟,謝謝!! 真的確認無誤後就請按"安裝"來進行檔案系統的分割與安裝。 按下安裝後應該會看到以下這些畫面:
這裡可以選擇"進階"來瞧一瞧,基本上維持預設選項就好,也可以選擇不安裝開機程式,不過........我不知道不安裝會怎樣喔!,所以啦,這裡也請各位自行斟酌,若有人試過煩請告知小弟,謝謝!! 真的確認無誤後就請按"安裝"來進行檔案系統的分割與安裝。 按下安裝後應該會看到以下這些畫面:
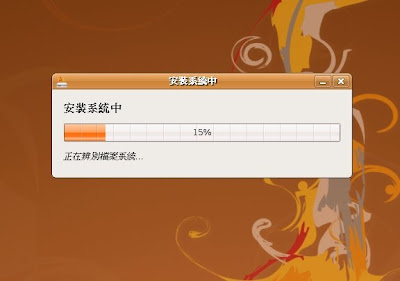
 若剛剛有設定好網路的話,就會自動下載語言套件並安裝,當你看到下圖的時候就表示:
若剛剛有設定好網路的話,就會自動下載語言套件並安裝,當你看到下圖的時候就表示:
重開機後,在BIOS檢查完硬體後就會進入剛剛安裝的開機程式,目前手邊沒圖先用說明的,上方幾個選項都是UBUNTU的,基本上選擇最上面的預設選項就可以進入UBUNTU了,在下面的Other System會出現你原先安裝的Windows,你可以自行選擇想要使用的作業系統。 接下來你就可以使用UBUNTU 8.04來當作你的作業系統啦~!!
先輸入帳號
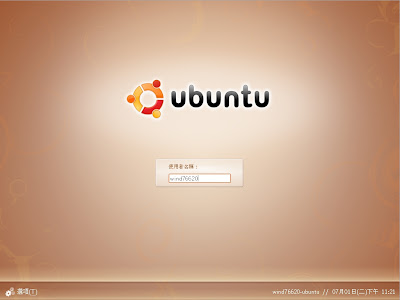 再輸入密碼
再輸入密碼
 開始進入UBUNTU的世界啦~~
開始進入UBUNTU的世界啦~~
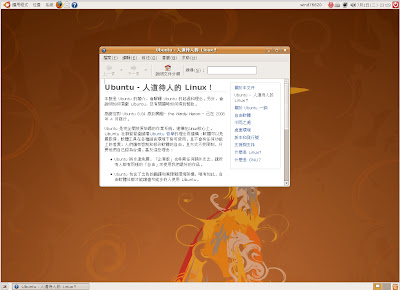 本篇的任務到此結束,若有錯誤需更正或有問題想討論的話,就請留個言吧~~!!
本篇的任務到此結束,若有錯誤需更正或有問題想討論的話,就請留個言吧~~!!
『請注意:安裝Ubuntu完後,會安裝GRUB開機程式,他會改變你原先的作業系統開機順序及模式。而且本過程僅供參考,若安裝後電腦有任何問題,本人不負任何責任,內容若有錯誤敬請留言指正,,謝謝!!』
以下的圖片都可以點擊為大圖來觀看喔~!!
開始囉!!
首先請先取得UBUNTU,有以下兩種方式:
- 上https://shipit.ubuntu.com/去申請一片UBUNTU CD,他便會做船來找你,不過網路上 有大大說這樣不環保,而且還需等候4-6周的時間,所以本人推薦第二個方式。
- 上http://free.nchc.org.tw/ubuntu-cd/hardy/去下載UBUNTU的印象檔,在上面可以找到你要的版本,本篇是以PC (Intel x86) desktop CD來完成安裝的,desktop CD是Live CD,只要將光碟放進去便可以無痛試用到你爽再以視窗模式安裝,較為簡單但效率稍慢; alternate install CD則是以文字介面進行安裝,無法先行試用;server install CD為server用的在此不考慮。下載下來的映像檔請以低倍速(CD 4-8X)燒錄,以得到較佳的品質。
 可選擇右下角的"中文(繁體)"來換成正體中文的操作介面,看到如下的畫面:
可選擇右下角的"中文(繁體)"來換成正體中文的操作介面,看到如下的畫面: 我們選擇"試用UBUNTU....."以便試用作業系統以及使用視窗介面進行安裝。等待讀取一下(大約3-8分鐘左右)便進入以下畫面:
我們選擇"試用UBUNTU....."以便試用作業系統以及使用視窗介面進行安裝。等待讀取一下(大約3-8分鐘左右)便進入以下畫面: 隨便按按看看後便可以準備安裝啦!在安裝之前,我們可以先讓連上網路,等一下在安裝過程中,就會自動連上網下載語言、更新套件並一起安裝。家裡的ADSL連網方式如下: 先開啟終端機,開啟位置如圖所示
隨便按按看看後便可以準備安裝啦!在安裝之前,我們可以先讓連上網路,等一下在安裝過程中,就會自動連上網下載語言、更新套件並一起安裝。家裡的ADSL連網方式如下: 先開啟終端機,開啟位置如圖所示
 輸入"sudo pppoeconf"後出現以下畫面
輸入"sudo pppoeconf"後出現以下畫面 先為圖中的中文字向各位說聲抱歉,若是照剛剛的流程操作下來的話,上面的這個程式的應該是以英文顯現的,不過手邊的電腦都是已更新過語言套件,無法取得新安裝的實機,所以只好以目前能呈現的圖給大家看,不過流程跟順序一模一樣,真是抱歉了,取得新圖時會即時更新的。 我們繼續吧,先選擇"是(Yes)",讓程式掃描網路設備,然後一直按"是(Yes)"(慢慢看清楚再按)直到有一頁請你輸入ADSL的帳號,畫面如下
先為圖中的中文字向各位說聲抱歉,若是照剛剛的流程操作下來的話,上面的這個程式的應該是以英文顯現的,不過手邊的電腦都是已更新過語言套件,無法取得新安裝的實機,所以只好以目前能呈現的圖給大家看,不過流程跟順序一模一樣,真是抱歉了,取得新圖時會即時更新的。 我們繼續吧,先選擇"是(Yes)",讓程式掃描網路設備,然後一直按"是(Yes)"(慢慢看清楚再按)直到有一頁請你輸入ADSL的帳號,畫面如下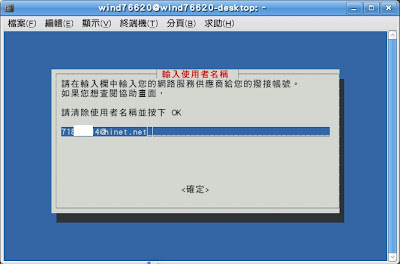 請先將欄內的文字清除,再輸入你的ADSL帳號,輸入完按下Enter,換到下一頁
請先將欄內的文字清除,再輸入你的ADSL帳號,輸入完按下Enter,換到下一頁 輸入你的ADSL密碼後,按下Enter,之後便一直選擇"是(Yes)"直到結束,然後打開內建的Firefox (紅色框框處)來確認網路是否正確連上
輸入你的ADSL密碼後,按下Enter,之後便一直選擇"是(Yes)"直到結束,然後打開內建的Firefox (紅色框框處)來確認網路是否正確連上 基本上經過這些步驟應該都可以上網了。
基本上經過這些步驟應該都可以上網了。接著滑鼠雙擊"桌面上的安裝"來開始安裝UBUNTU,不過根據我實機及使用VirtualBox安裝的經驗,點了兩下以後大概要等個2-3分鐘才會跳出視窗出來,不過我才可能是我手邊的光碟有問題吧,就耐心地等一下吧!跳出的的畫面如下:
 確定左邊是選擇"繁體中文"(不過如果你用別的語言也是可以的啦)後按下一頁
確定左邊是選擇"繁體中文"(不過如果你用別的語言也是可以的啦)後按下一頁 選擇你的時區,這裏我們選擇"Taipei",確定後按下一頁
選擇你的時區,這裏我們選擇"Taipei",確定後按下一頁 這一頁是選擇鍵盤的排列方式,我們一般習慣的為美規的鍵盤,所以這裡選擇"USA",請不要找"Taiwan",因為一定找不到.........,選好了請按下一頁,此時會開啟硬碟分割程式,並開始掃描硬碟,畫面如下:
這一頁是選擇鍵盤的排列方式,我們一般習慣的為美規的鍵盤,所以這裡選擇"USA",請不要找"Taiwan",因為一定找不到.........,選好了請按下一頁,此時會開啟硬碟分割程式,並開始掃描硬碟,畫面如下: 掃描好就要接著分割硬碟空間給UBUNTU使用啦
掃描好就要接著分割硬碟空間給UBUNTU使用啦 我們先針對上圖中的選項來解釋一下:
我們先針對上圖中的選項來解釋一下:<1>第一個選項是自動使用硬碟剩餘空間(可以自己調整要用多少)來分割出UBUNTU的使用空間,如果你本身只有一個硬碟,而且又不想自己來分割的話,就可以選擇這個選項。
<2>第二個選項會使用"整顆硬碟",請注意是"整顆硬碟",來當作UBUNTU的磁區,請先確定資料都有先備份。
<3>第三個選項便是自己來分割啦,雖然比較麻煩,但是能夠分割出較佳的硬碟空間,本篇以此選項著手。
選擇手動後進入下一頁,畫面如下:
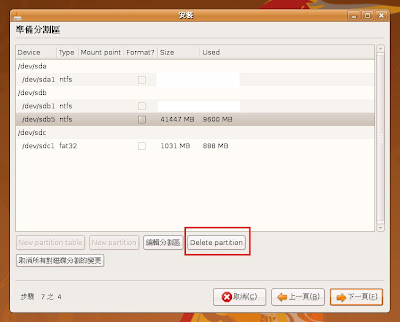 在這時的程式操作都只是先做好配置,等到最後開始安裝時才會真正的去分割硬碟,所以在最後安裝階段前要反悔都來的及。 先選擇想使用的磁區空間,按"Delete partition"將其原先的分割刪除,然後我們用剛剛刪除分割的磁區空間來建立置換空間(swep)及主要檔案系統空間(/),此兩者為最基本所需的分割。
在這時的程式操作都只是先做好配置,等到最後開始安裝時才會真正的去分割硬碟,所以在最後安裝階段前要反悔都來的及。 先選擇想使用的磁區空間,按"Delete partition"將其原先的分割刪除,然後我們用剛剛刪除分割的磁區空間來建立置換空間(swep)及主要檔案系統空間(/),此兩者為最基本所需的分割。 先按"New partition"來建立置換空間(swep)
 接著設定畫面如下:
接著設定畫面如下: 置換空間就類似Windows作業系統的虛擬記憶體,當作系統的暫存空間使用,基本上只要記憶體有512MB以上,置換空間(swep)大約設在512-1024MB就可以了,如果你剛剛是用其他分割選項的話,swep通常都會被割的很大,還蠻浪費的。這裡我設swep為1000MB,然後用途要選擇"置換空間",設好了就按OK。
置換空間就類似Windows作業系統的虛擬記憶體,當作系統的暫存空間使用,基本上只要記憶體有512MB以上,置換空間(swep)大約設在512-1024MB就可以了,如果你剛剛是用其他分割選項的話,swep通常都會被割的很大,還蠻浪費的。這裡我設swep為1000MB,然後用途要選擇"置換空間",設好了就按OK。接著建立主檔案系統空間,一樣按下"New partition",設定畫面如下:

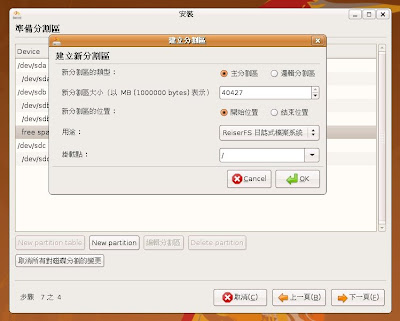 我使用剩餘的空間作為主檔案系統空間,你也可以自己設定你想要的大小。用途那欄選擇"ReiserFS日誌式檔案系統",UBUNTU預設的系統格式為Ext3,不過Ext3格式效能比較差,ReiserFS格式效能表現較佳,接著在掛載點選擇"/",選好後按OK。
我使用剩餘的空間作為主檔案系統空間,你也可以自己設定你想要的大小。用途那欄選擇"ReiserFS日誌式檔案系統",UBUNTU預設的系統格式為Ext3,不過Ext3格式效能比較差,ReiserFS格式效能表現較佳,接著在掛載點選擇"/",選好後按OK。 確認無誤後按下一頁
確認無誤後按下一頁接下來的這頁是在設定作業系統的第一個使用者的帳號及密碼,這個帳密擁有系統管理者的權限,設定好後按下一頁
 接下來這頁是問你要不要匯入Windows的設定,目前我是還不知道匯入後會有甚麼差(因為我從來就沒匯入過......),所以等我知道再跟大家說啦,目前請各位自行斟酌選擇。在這裡是不匯入,直接進入下一頁
接下來這頁是問你要不要匯入Windows的設定,目前我是還不知道匯入後會有甚麼差(因為我從來就沒匯入過......),所以等我知道再跟大家說啦,目前請各位自行斟酌選擇。在這裡是不匯入,直接進入下一頁#參考UBUNTU中文Wiki後,他說這個動作會匯入您的桌布、您的書籤、您的音樂、您的相片(20080709) #

終於來到了最後一頁啦,這個頁面是在做最後的總確認,若有任何反悔的動作請在這時完成。
 這裡可以選擇"進階"來瞧一瞧,基本上維持預設選項就好,也可以選擇不安裝開機程式,不過........我不知道不安裝會怎樣喔!,所以啦,這裡也請各位自行斟酌,若有人試過煩請告知小弟,謝謝!! 真的確認無誤後就請按"安裝"來進行檔案系統的分割與安裝。 按下安裝後應該會看到以下這些畫面:
這裡可以選擇"進階"來瞧一瞧,基本上維持預設選項就好,也可以選擇不安裝開機程式,不過........我不知道不安裝會怎樣喔!,所以啦,這裡也請各位自行斟酌,若有人試過煩請告知小弟,謝謝!! 真的確認無誤後就請按"安裝"來進行檔案系統的分割與安裝。 按下安裝後應該會看到以下這些畫面: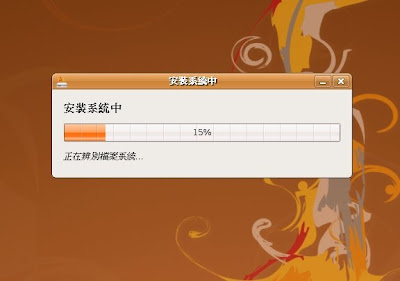
 若剛剛有設定好網路的話,就會自動下載語言套件並安裝,當你看到下圖的時候就表示:
若剛剛有設定好網路的話,就會自動下載語言套件並安裝,當你看到下圖的時候就表示:重開機後,在BIOS檢查完硬體後就會進入剛剛安裝的開機程式,目前手邊沒圖先用說明的,上方幾個選項都是UBUNTU的,基本上選擇最上面的預設選項就可以進入UBUNTU了,在下面的Other System會出現你原先安裝的Windows,你可以自行選擇想要使用的作業系統。 接下來你就可以使用UBUNTU 8.04來當作你的作業系統啦~!!
先輸入帳號
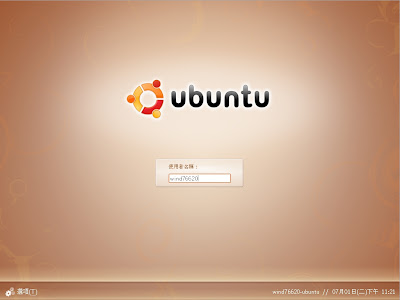 再輸入密碼
再輸入密碼 開始進入UBUNTU的世界啦~~
開始進入UBUNTU的世界啦~~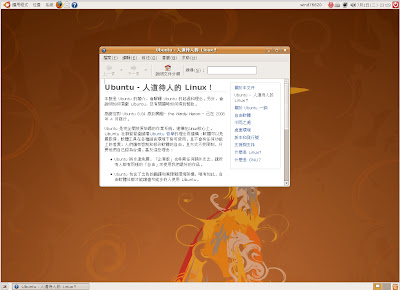 本篇的任務到此結束,若有錯誤需更正或有問題想討論的話,就請留個言吧~~!!
本篇的任務到此結束,若有錯誤需更正或有問題想討論的話,就請留個言吧~~!!
訂閱:
文章 (Atom)